
요즘에는 무선을 이용하는 것이 보편화 되어 있습니다. 이렇게 된 원인은 인터넷 속도나 블루투스 속도가 워낙 빨라졌기 때문인데요. 이번 시간에 진행할 스마트폰 사진 옮기기 방법의 경우에도 무선으로 진행할 것입니다. 선을 연결하는 것보다 훨씬 간편하고, 속도에 있어서도 기존과 차이가 없기 때문에 여러모로 좋습니다. 스마트폰끼리는 물론이고, 태블릿 pc나 컴퓨터로도 선 연결 없이 쉽게 옮길 수 있다는 장점이 있습니다. 그럼 순서대로 따라해 보시길 바랍니다.
쉽고 간단하게 스마트폰 사진 옮기기 방법 따라하기.
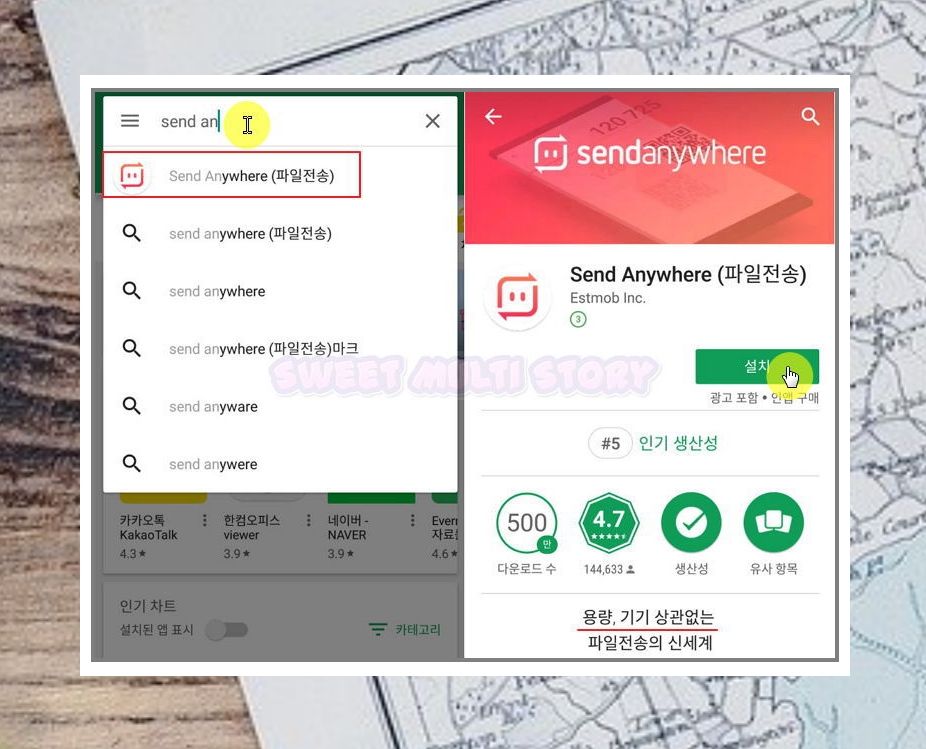
▲ 어플 하나면 충분!
안드로이드 스마트폰을 사용하신다면 구글 플레이 스토어에서 Send Anywhere를 검색해주세요. 아이폰의 경우에는 앱스토어에서 검색하시면 됩니다. 해당 어플은 용량과 기기에 상관 없이 무수히 많은 사진을 옮기기 쉽게 도와줍니다. 이용법은 간단하지만, 자세히 설명드릴게요.
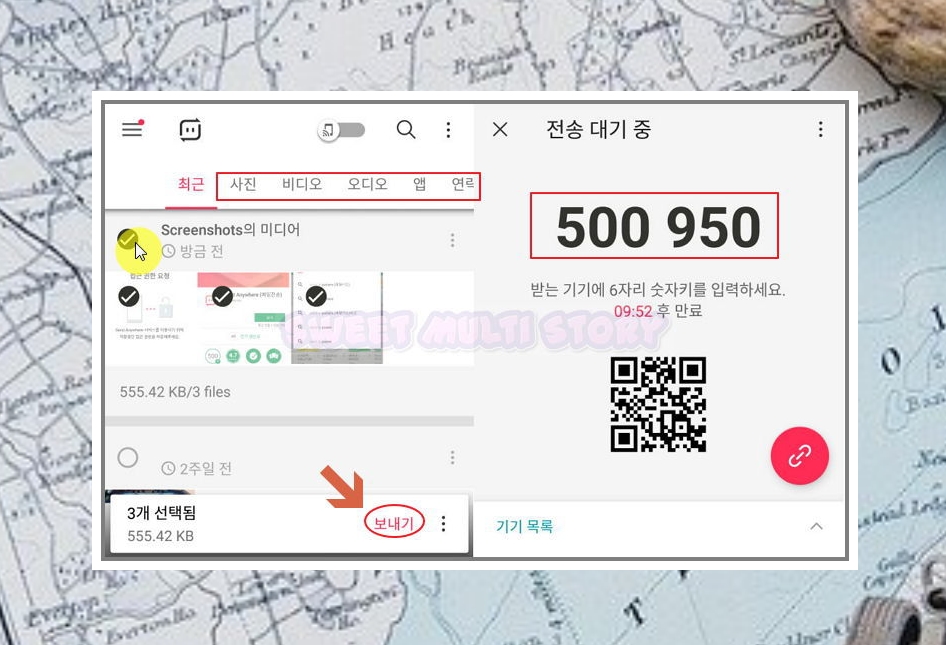
▲ 어플 실행 및 사진 옮기기
Send Anywhere을 실행해보았습니다. 스마트폰 사진 외에도 비디오, 오디오, 앱, 연락처 등 다양한 파일을 전송하기가 가능한데요. 옮기기 원하는 사진을 체크한 후 아래에 있는 보내기 버튼을 눌러주세요. 그럼 6자리의 숫자키와 QR 코드가 나타납니다.
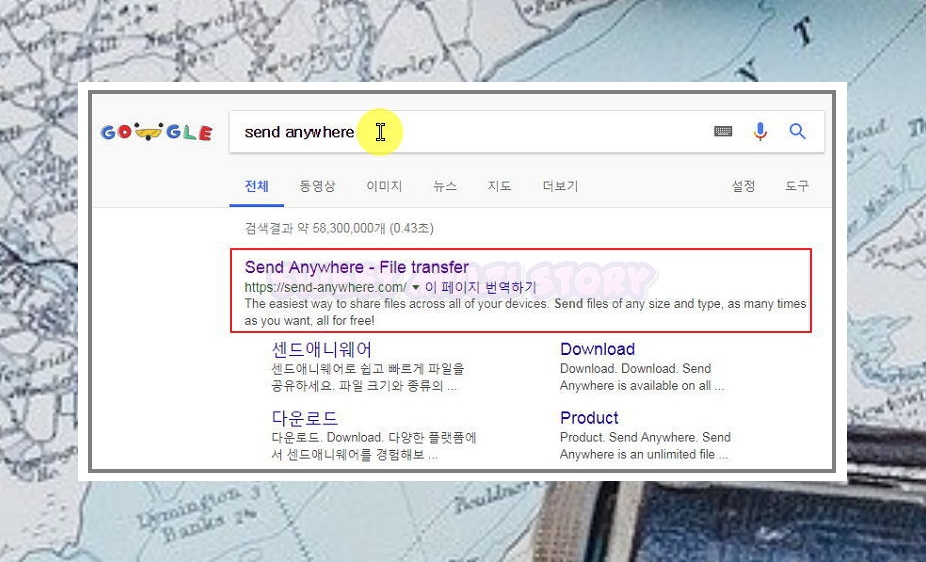
▲ 컴퓨터에서 받는 방법
숫자키를 얻은 상태에서 PC로 스마트폰 사진 옮기기를 하시면 되는데요. Send Anywhere 사이트에서 받으면 됩니다. 해당 사이트에 접속해주세요. 프로그램을 다운로드 받을 수 있지만, 그렇지 않아도 인터넷 상에서 사진 받기가 가능해요.
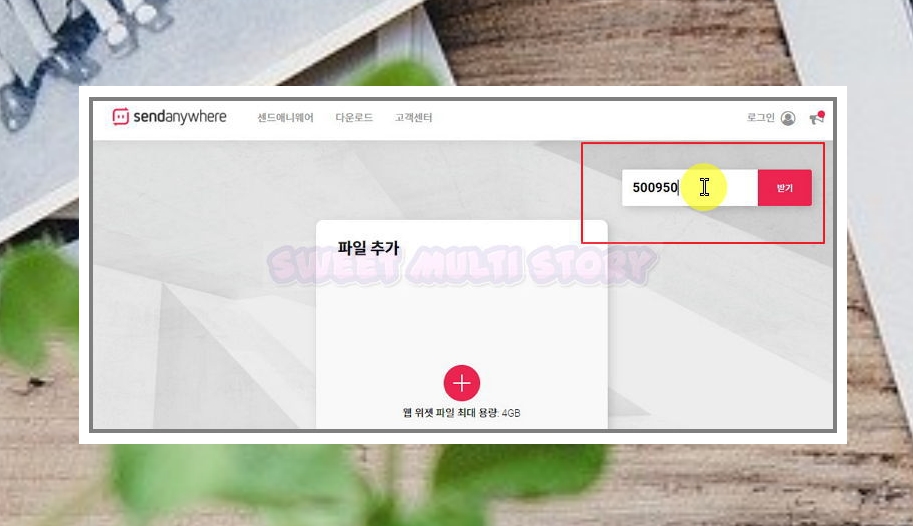
▲ 숫자키 넣기
Send Anywhere 홈페이지에 도착하면 오른쪽 상단에 입력창이 있습니다. 여기에 아까 얻은 숫자키를 넣고 받기 버튼을 눌러주세요. 반대로 컴퓨터에서 스마트폰으로 사진을 옮기기 하고 싶다면 중앙에 있는 파일 추가 기능을 이용하시면 됩니다.
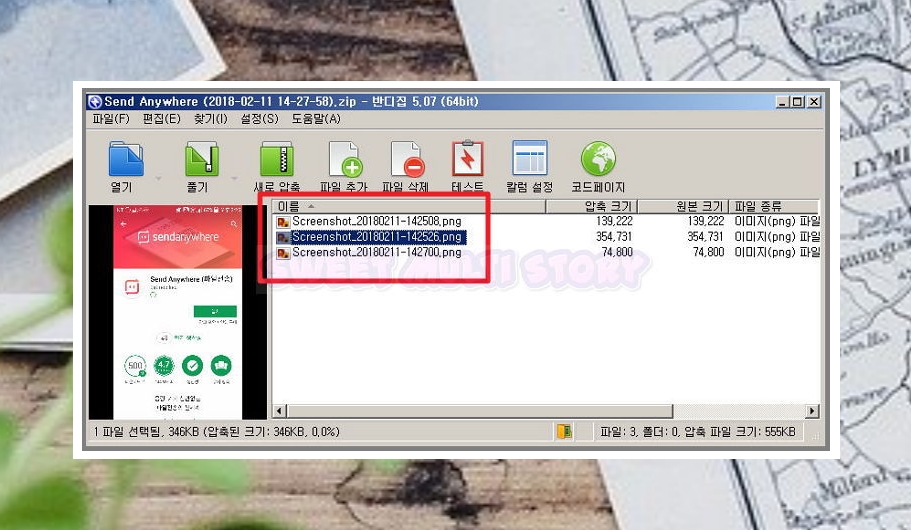
▲ 결과 확인하기
받기 버튼을 누르면 압축된 파일을 하나 내려받게 되는데요. 압축을 풀어보면 우리가 옮기려고 했던 스마트폰 사진이 들어있습니다.
지금까지 케이블 선을 연결하지 않고도 스마트폰 사진 옮기기 방법을 알려드렸는데요. 인터넷 속도가 빠를수록 더 옮기는 속도가 향상되고, 용량은 최대 4GB 까지 가능합니다. 이 정도 용량이라면 한 번에 많은 이미지 파일을 옮길 수 있어요.
'IT인터넷' 카테고리의 다른 글
| 레지스트리 삭제 방법 (안전하게 컴퓨터 정리) (0) | 2024.03.06 |
|---|---|
| 컴퓨터 원격제어 방법 순서대로 따라하기 (0) | 2024.03.04 |
| VPN Gate 사용하기 (해외서버 접속 방법) (0) | 2024.03.04 |
| jpg 변환 프로그램 사용 방법 (무료) (0) | 2024.03.01 |
| 대구교차로신문 그대로보기 (배포함 위치 포함) (1) | 2024.02.23 |
| 어도비 포토샵 cs6 체험판 설치하기 (완전 무료툴 추천) (0) | 2024.02.16 |
| 아이폰 용량 늘리기 (터치 몇 번이면 완료) (0) | 2024.02.07 |
| 한글 워드 변환 방법 (한번에 여러 장 가능) (0) | 2024.01.25 |