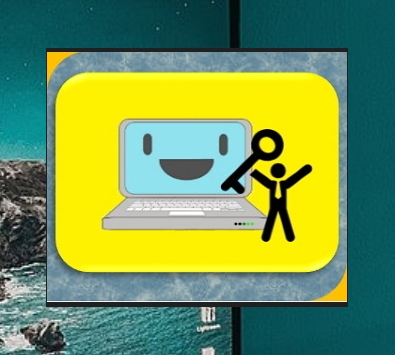
이제는 많은 사람들이 비대면 작업 방식에 익숙해졌습니다. 굳이 직접 만나지 않아도 화상영상를 통해 회의를 할 수 있고, 회사에 나가지 않아도 원격 제어를 이용하여 업무를 볼 수 있습니다. 원거리에 있는 컴퓨터를 내 마음대로 제어할 수 있다면 여러 모로 편리한데요. 컴퓨터를 수리하거나 원거리에 있는 pc에서 업무처리를 진행하는 등 다양한 일을 처리할 수 있습니다.
가장 쓸만한 것은 뭐?
요즘 많이 쓰이는 컴퓨터 원격제어 무료소프트웨어는 Chorme 원격 데스크톱과 팀뷰어가 있는데요. 제가 직접 경험한 바에 의하면 팀뷰어에 손을 들어주고 싶네요. 기능이 워낙 많고 쉽게 연결할 수 있기 때문입니다. 스마트폰으로 PC를 원격조종할 때도 쓸만하답니다.
누구나 쉽게 가능한 컴퓨터 원격제어 방법 따라하기.
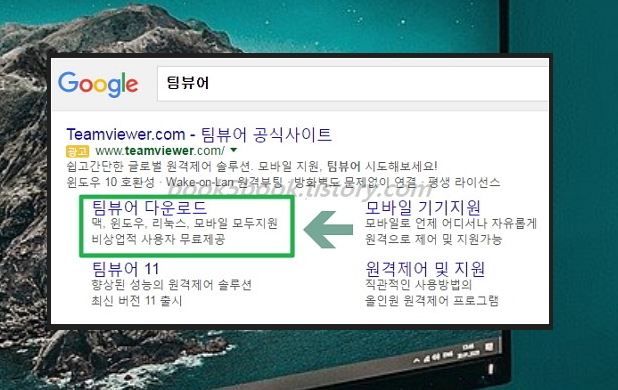
▲ 검색을 통해 사이트에 접속하시면 되는데요.
"팀뷰어 다운로드"를 눌러주세요.
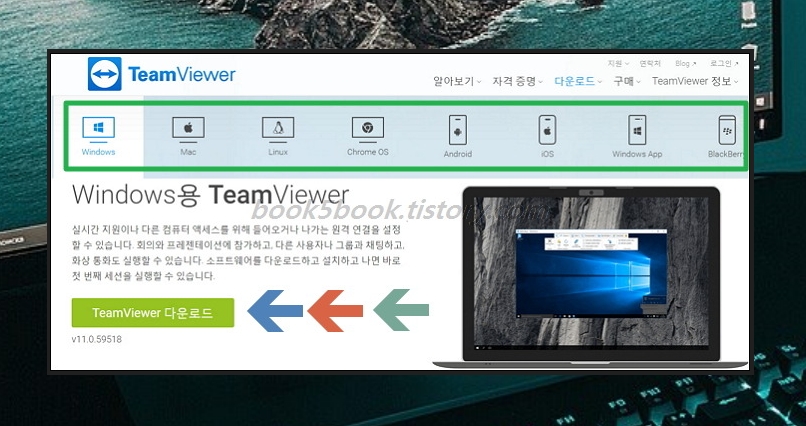
▲ TeamViewer 다운로드 클릭~
윈도우 OS, Mac OS, Linux OS가 설치된 컴퓨터와 각종 스마트폰에서도 이용할 수 있답니다.
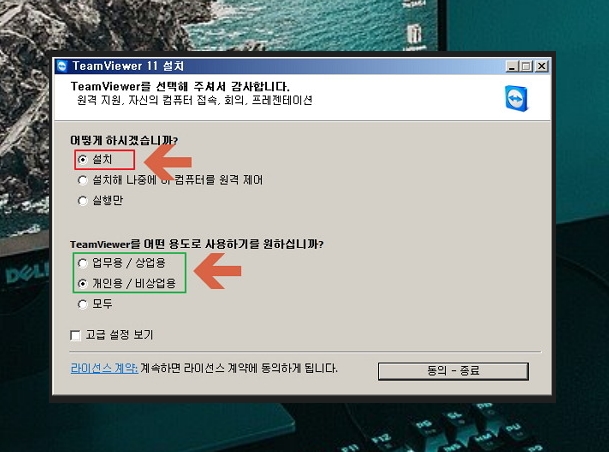
▲ 설치 진행은 간단합니다.
비상업적인 사용에 대해서만 무료 라이선스이오니 용도 부분을 체크 하실 때 참고 바랍니다.
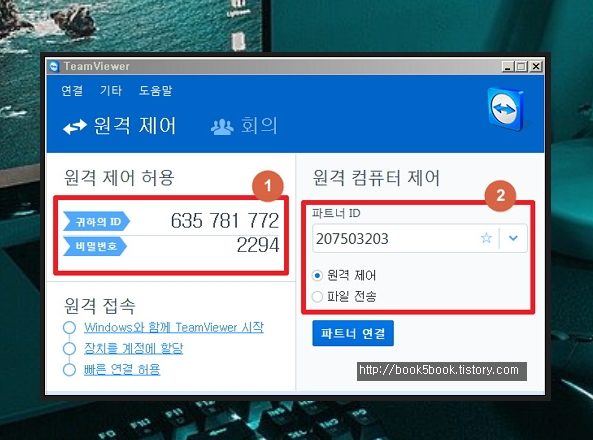
▲ 컴퓨터 원격제어에 대한 준비가 다되었습니다.
[잠깐!] 컴퓨터 원격조종 대상인 PC와 조종할 PC 모두 프로그램을 설치해야 합니다.
대상인 컴퓨터의 아이디와 비밀번호를(①) 가지고, 조종할 피씨의 파트너 ID 부분에 입력합니다. 그다음 파트너 연결을 눌러주시면 된답니다.
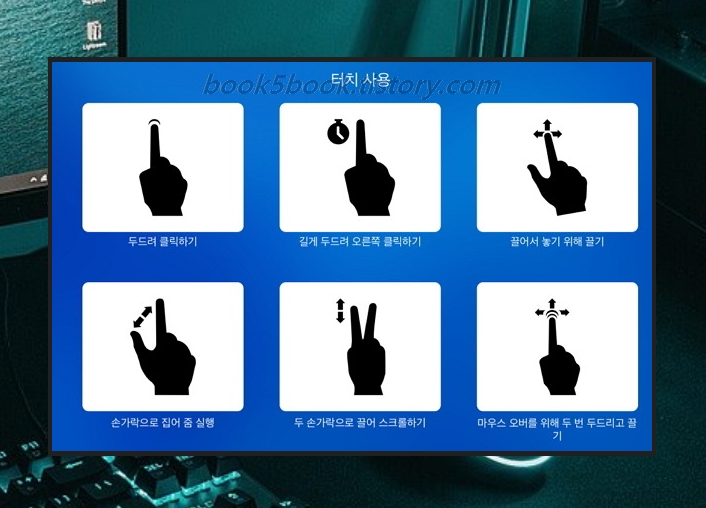
▲ 저는 아이패드를 이용해서 컴퓨터 원격제어 방법을 진행해 보았습니다.
위와 같이 터치로 간단하게 이용할 수 있네요.

▲ 아이패드를 이용하여 원격제어를 진행하는 모습입니다.
컴퓨터에서 팀뷰어 사이트를 보고 있었는데 화면이 그대로 뜨네요.
오른쪽 아래에 키보드 버튼 누르시면 타이핑도 가능하답니다.
지금까지 최대한 자세하게 설명해 드렸는데 정말 간편하게 원격제어를 진행하는 방법이 맞죠? 프로그램 사용을 위하여 회원가입을 따로 하지 않아도 되는 점이 참 편리합니다. 그럼 직접 하나씩 진행해 보세요. 어렵지 않게 원하는 작업을 구현할 수 있을 거에요.
'IT인터넷' 카테고리의 다른 글
| show 파일 열기 및 편집 방법 (0) | 2024.03.12 |
|---|---|
| 한글과컴퓨터 무료 체험판 다운, 설치 방법 (최신) (0) | 2024.03.10 |
| 디스코드 다운로드 링크 및 설치 (0) | 2024.03.09 |
| 레지스트리 삭제 방법 (안전하게 컴퓨터 정리) (0) | 2024.03.06 |
| VPN Gate 사용하기 (해외서버 접속 방법) (0) | 2024.03.04 |
| jpg 변환 프로그램 사용 방법 (무료) (0) | 2024.03.01 |
| 스마트폰 사진 옮기기 방법 (테블릿 PC 포함) (0) | 2024.02.29 |
| 대구교차로신문 그대로보기 (배포함 위치 포함) (1) | 2024.02.23 |