스마트폰 하나만 있으면 누구나 멋진 동영상 작품을 제작할 수 있습니다. 촬영은 기본이고, 화면 자르기 및 합치기 등 여러 가지 편집을 자유자재로 할 수 있죠. 이러한 일을 하기 위해서는 전용 어플이 필요한데요.
애플 스토어나 구글 플레이 스토어에서 쉽게 찾아볼 수 있습니다. 이번 시간에는 이용하기 편하면서 원하는 작업을 수월하게 할 수 있는 것을 위주로 알려드리려고 하는데요. 하나씩 따라해 보시길 바랍니다.
무료 동영상 화면 자르기 어플 이용하기
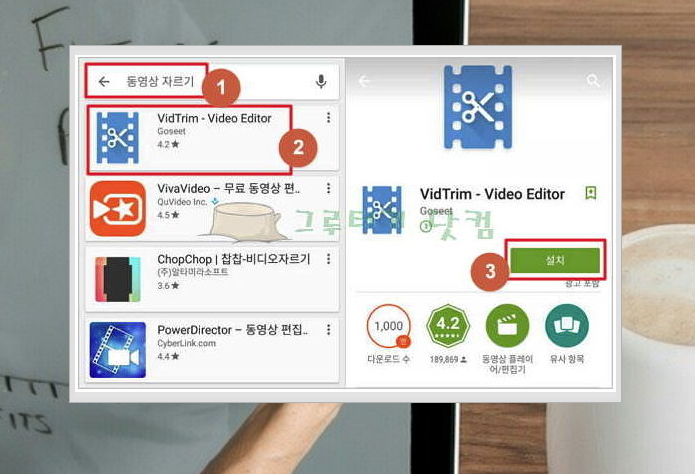
▲ 구글 플레이에서 검색
아이폰과 안드로이드 폰에서 어떤 것을 사용하시나요?
아이폰을 사용하신다면 기본으로 제공하는 동영상 편집 어플인 iMovie를 사용하세요.
편리하고 기능이 많답니다. iMovie의 사용법은 나중에 알려드릴게요.
안드로이드를 사용하신다면 VidTrim이 좋은데요. 사용법을 같이 보겠습니다.
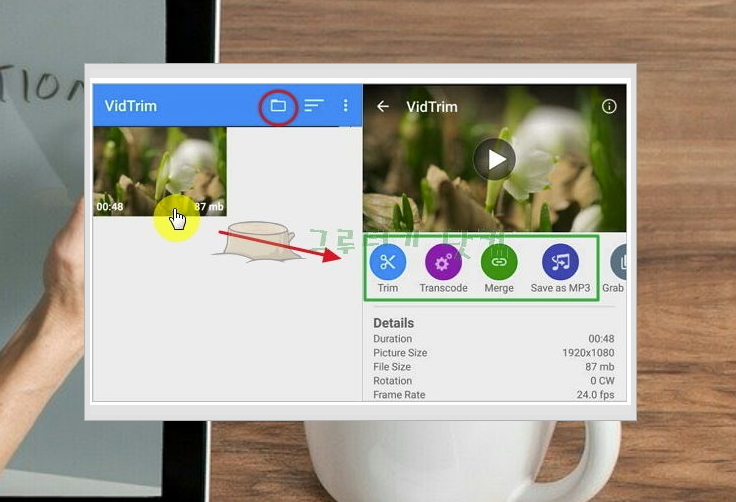
▲ 어플을 실행해보세요.
시작하면 자르기를 할 수 있는 동영상 파일이 나온답니다.
혹시 화면이 나타나지 않으면 위쪽 폴더 버튼을 눌러 찾아주세요.
영상을 선택하면 메뉴를 선택할 수 있습니다.
※ Trim: 자르기 할 때 이용
※ Transcode: 화면크기 및 품질 변경, 음악 교체할 때 사용
※ Merge: 합치기 할때 사용
※Save as MP3: 동영상 화면에서 음악 추출할 때 사용
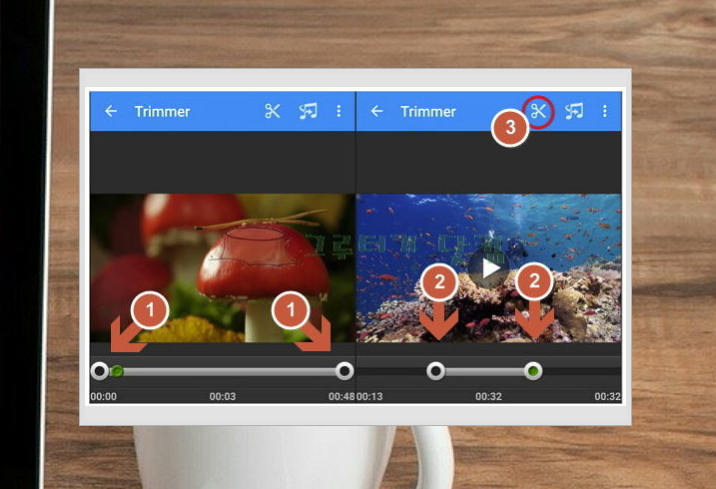
▲ 번호 순서대로 클릭
이처럼 동영상 화면 자르기 어플의 사용법은 간단한데요.
녹색 동그라미가 궁금하신가요? 미리보기 버튼으로 어느 장면인지 나타납니다.
마지막 ③번(자르기 버튼)까지 완료하셨다면 동영상을 저장할 수 있는데요.
Trim Original을 눌러 원본을 바꿔도 되고, Save As로 복사본을 만들어도 된답니다.
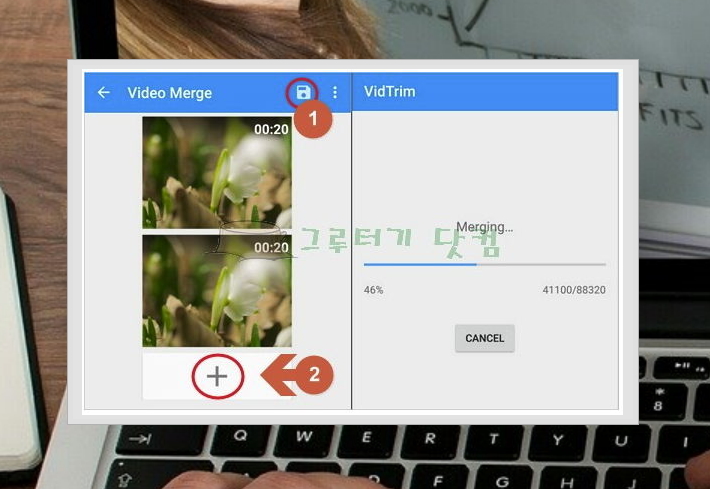
▲ 합치기도 해볼까요?
좀전에 알려드린 어플에 있는 메뉴인 Merge를 클릭해보세요.
아래에 (+)버튼을 누르면 이어 붙일 수 있답니다. 다 되면 ①을 클릭해주세요.
Merging 표시와 함께 동영상 화면 합치기가 진행되는데요.
파일크기가 작아서인지 5초만에 완료되었습니다.
오늘은 동영상 화면 자르기 어플을 이용하는 방법을 알아보았는데요.
추가적으로 효과내기, 화면 돌리기, 공유하기도 할 수 있답니다.
간혹 다른 어플들은 결과물에 해당 어플의 로고를 박는 경우가 있는데요.
여기는 자르기를 해도 로고가 뜨지 않네요. 무료로 맘껏 사용하세요.^^
'IT인터넷' 카테고리의 다른 글
| 어도비 포토샵 cs6 체험판 설치하기 (완전 무료툴 추천) (0) | 2024.02.16 |
|---|---|
| 아이폰 용량 늘리기 (터치 몇 번이면 완료) (0) | 2024.02.07 |
| 한글 워드 변환 방법 (한번에 여러 장 가능) (0) | 2024.01.25 |
| 바코드 프로그램 활용 방법 (마음껏 생성 가능) (0) | 2024.01.20 |
| gif 용량 줄이기 손쉽게 진행하기 (0) | 2024.01.13 |
| 무료 벨소리 다운받기 (아이폰, 안드로이드폰 전용 음원) (0) | 2024.01.09 |
| realtek 랜카드 드라이버 설치, 이렇게 간단히 해보세요 (0) | 2023.12.25 |
| 홈페이지 만드는 방법 쉽게 이해하기 (0) | 2023.12.24 |