
PC에 대해 전혀 모르는 "컴맹"이라도 새것과 같은 수준으로 컴퓨터 속도를 빠르게 만들 수 있어요. 제가 설명하는 방법을 그대로 따라하기만 하면 되는데요. 작업을 진행하는 데에 시간은 5분 정도면 충분해요. 포맷을 생각하고 있었던 분이라면 이 방법을 꼭 한 번 시도해 보세요.
누구나 손쉽게 컴퓨터 속도 빠르게 하는법 시작하기.
1. 최대한 속도를 빠르게 하고 싶을 때
저는 PC속도의 향상을 위한 방법을 크게 2가지로 준비했어요. 첫째는 기존에 사용하던 것보다 더욱 빠르게 만드는 법이고, 둘째는 느려진 컴퓨터의 속도를 처음 수준으로 빠르게 되돌리는 법이에요.
그럼 첫 번째 먼저 설명해 드릴게요. 윈도우 시작 버튼에 마우스 우클릭 하여 [시스템] 창을 열어주세요. 그 다음 시스템 창에 있는 [고급 시스템 설정] 버튼을 누릅니다.
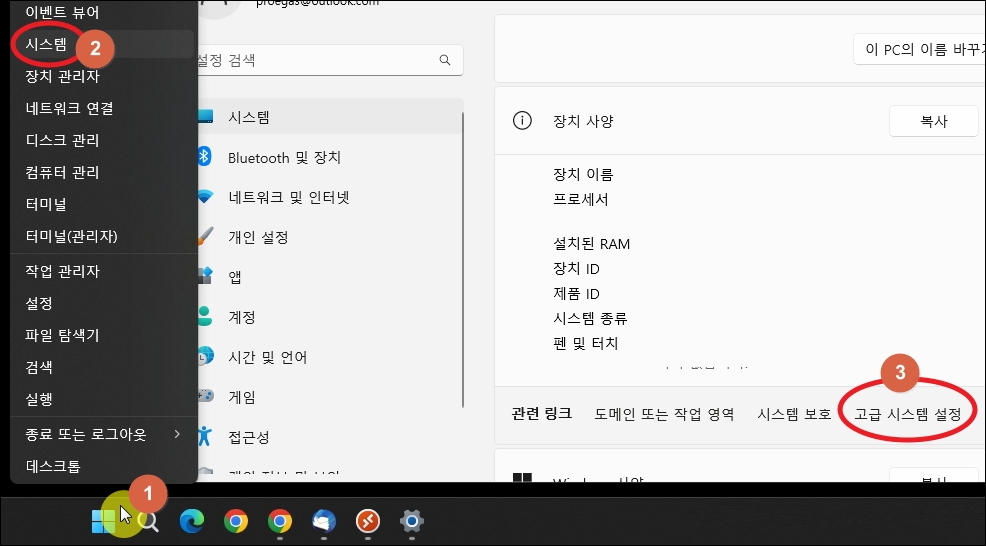
[시스템 속성] 창이 열렸는데요. 여기에서 고급탭을 보면 성능 관련 설정 버튼이 있어요. 시각 효과, 메모리 사용 및 가상 메모리, 프로세서 일정 등에 대한 설정을 할 수 있는데요. 설정을 눌러 성능 옵션을 선택한 후 "시각 효과" 탭을 선택합니다. 그 다음 [최정 성능으로 조정]을 체크해주세요. [적용] 버튼을 누르면 컴퓨터 속도가 빨라진 것을 체감할 수 있을 거에요.
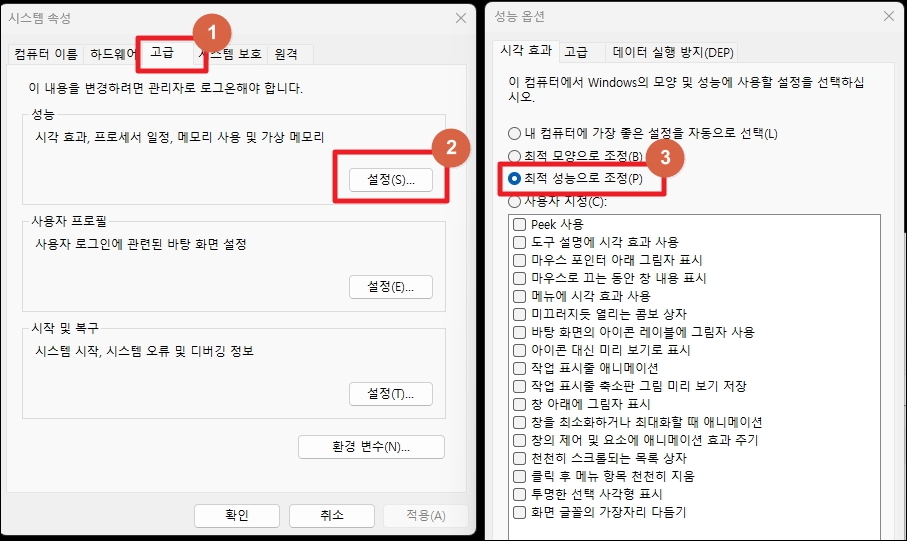
2. 느려진 컴퓨터 속도 빠르게 하는법
오랜 기간 컴퓨터를 사용하게 되면 여러 가지 파일 찌꺼기가 끼기 마련입니다. 시스템 설정이나 여러 가지 소프트웨어 설정값도 엉키기 마련이죠. 이러한 것을 관리하여 컴퓨터 속도를 빠르게 하는법이 있는데요. 최적화 프로그램을 사용하면 손쉽게 진행이 가능합니다. 이번 시간에는 무상으로 이용할 수 있는 고클린을 이용하려고 하는데요. 고배스트 kr 공식 홈페이지에서 다운 받을 수 있습니다.
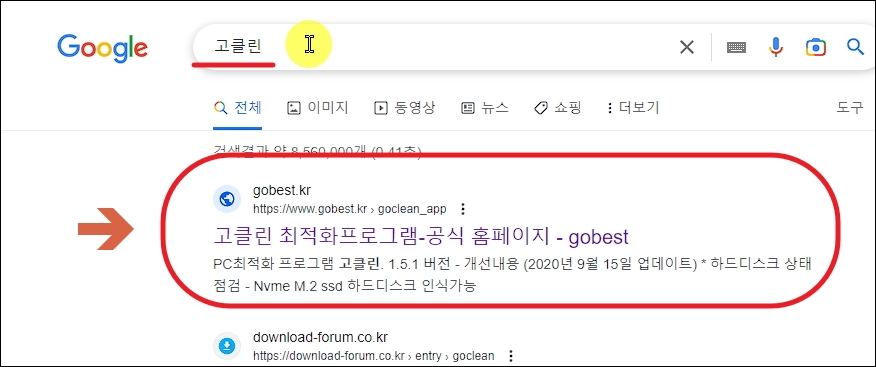
고베스트 공식 홈페이지에 접속하면 최신 버전인 151버전의 고클린 프로그램을 다운로드 받을 수 있어요. 하드디스크 최적화, 서비스 관리, 작업스케줄러 관리, 인터넷 속도 빠르게 하는법 등 다양한 최적화 기능을 갖추고 있습니다.
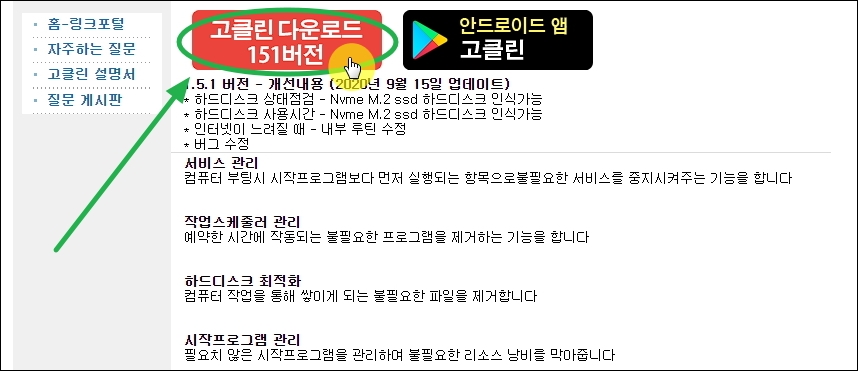
최적화 프로그램을 실행해 보았습니다. 꽤 많은 기능과 서비스가 나타나서 당황하셨을 텐데요. 컴퓨터의 속도를 빠르게 하기 위해서 제가 주로 사용하는 것은 3가지 입니다. 시작프로그램, 인터넷, 엑티브X에 대한 것이죠.
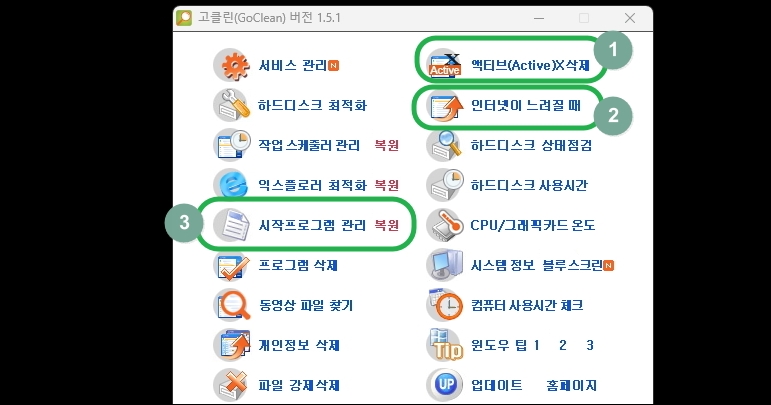
가장 먼저 ActiveX Control 프로그램 삭제 서비스를 실행해 보았습니다. 보안 관련된 것이 많기 때문에 지우는 데에 거부감이 있을 수 있는데요. 메뉴에 있는 체크 박스에서 선택하여 일정 기간 사용하지 않는 것 위주로 삭제해 보세요. 제 경우에는 컴퓨터 속도를 빠르게 유지하기 위해 "30일" 기준을 많이 사용합니다.

이번에는 윈도우즈 프로세스 초기화 하는법 입니다. 이 방법을 이용하여 인터넷 속도를 빠르게 할 수 있는데요. 인터넷 속도가 빨라지면 컴퓨터의 속도 또한 덩달아 빨라지기 마련입니다. 이 또한 컴퓨터 속도 빠르게 하는법에 해당한다고 할 수 있죠. 사용 방법은 간단한데요. 화면 중앙에 있는 [윈도우즈 프로세스 초기화] 버튼을 클릭한 후 [실행하기] 버튼을 누르면 됩니다. 쾌적한 환경에서 PC를 사용하고 싶다면 아침에 한 번씩 이 기능을 사용해 주세요.

마지막으로 시작프로그램에 대한 관리인데요. 목록에 표시된 프로그램 중에서 본인이 사용하지 않는 것을 모두 삭제해 주세요. 잘못 만지면 PC 사용에 문제가 될 수 있기 때문에 애매한 것들은 알아본 후 삭제하는 것이 좋습니다. 인터넷으로 검색하면 어떤 기능을 하는 프로그램인지 모두 나와요.
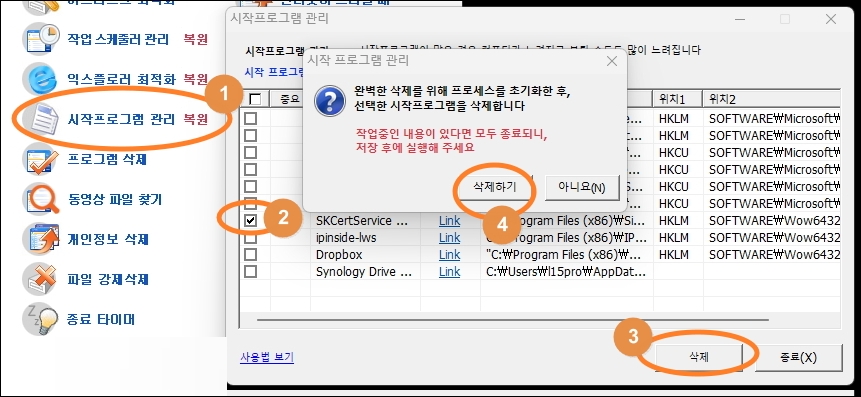
'온라인' 카테고리의 다른 글
| 한글 자판연습 제대로 익히기 (0) | 2023.07.15 |
|---|---|
| 화물운송자격시험 기출문제 핵심자료 모음 (0) | 2023.07.10 |
| 집에 인터넷이 안될때, 인터넷 접속 문제 해결하기 (0) | 2023.06.06 |
| 동영상 제작 프로그램 무료 사용하는 법 (AI 활용 가능) (0) | 2023.05.28 |
| 사진 동영상 만드는 방법 (멋진 작품 손쉽게) (0) | 2023.04.26 |
| 키보드 자판 이상 문제 해결법 (0) | 2023.03.31 |
| 이메일 주소 만드는 방법, 신속 다양하게 (0) | 2023.01.13 |
| 무료문자 보내기 사이트 (0) | 2022.12.29 |