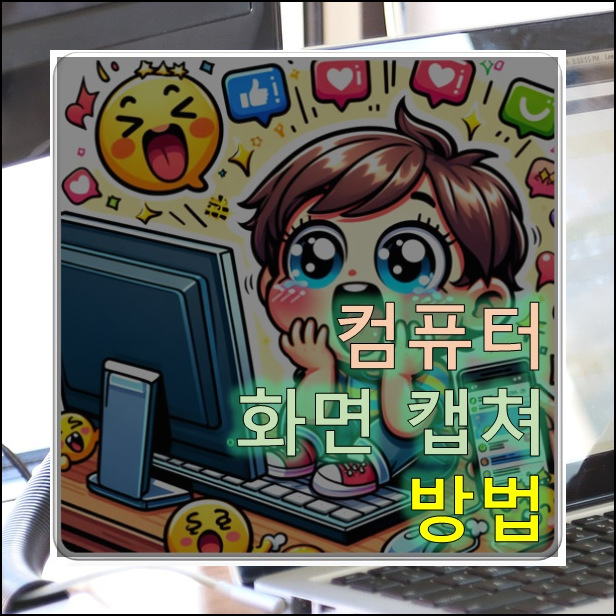
컴퓨터 작업 중 화면을 저장해야 할 때가 많죠. 하지만 매번 같은 방식으로 캡처하는 것은 시간이 많이 걸릴 수 있습니다. 이런 문제를 해결하기 위해 컴퓨터 화면 캡쳐방법을 두 가지로 나누어 소개해 드리려고 합니다. 하나는 누구나 쉽게 따라 할 수 있는 정석적인 방법이고, 다른 하나는 생산성을 크게 높여주는 효율적인 방법입니다. 이 두 가지를 제대로 익히면 작업 시간을 크게 단축할 수 있어요.
생산성을 높여주는 컴퓨터 화면 캡쳐방법 이용하기.
우선 정석적인 캡쳐방법을 알려 드리겠습니다. 기본적으로 컴퓨터에는 모니터에 나타나는 것을 저장하는 캡쳐 기능을 갖추고 있습니다. 그렇기 때문에 별다른 프로그램을 설치하지 않아도 캡쳐 작업을 진행할 수 있죠. 키보드에서 프린트 스크린 버튼을 찾아 한 번만 눌러 보세요. 그 다음 다음 단계를 진행하면 됩니다.
프린트 스크린 버튼을 누르면 컴퓨터 화면이 캡쳐 되어 우리 눈에는 보이지 않지만 클립보드에 저장이 됩니다. 이렇게 저장된 것을 가지고 다른 곳에 붙여 넣어서 저장을 하면 되는데요. 이런 일을 도와주는 프로그램을 실행하면 됩니다. 그것은 바로 그림판인데요. 그림판도 윈도우를 설치하면 기본적으로 탑재되어 있는 프로그램입니다. 이 프로그램을 실행한 후 빈 공간에 마우스 우클릭 후 붙여 넣기 버튼을 눌러 주세요. 또는 컨트롤과 V 버튼을 동시에 눌러도 됩니다. 그럼 우리가 앞에서 캡처 했던 것이 그림판에 나타나요. 이 상태에서 저장을 하면 파일로 얻을 수 있죠.
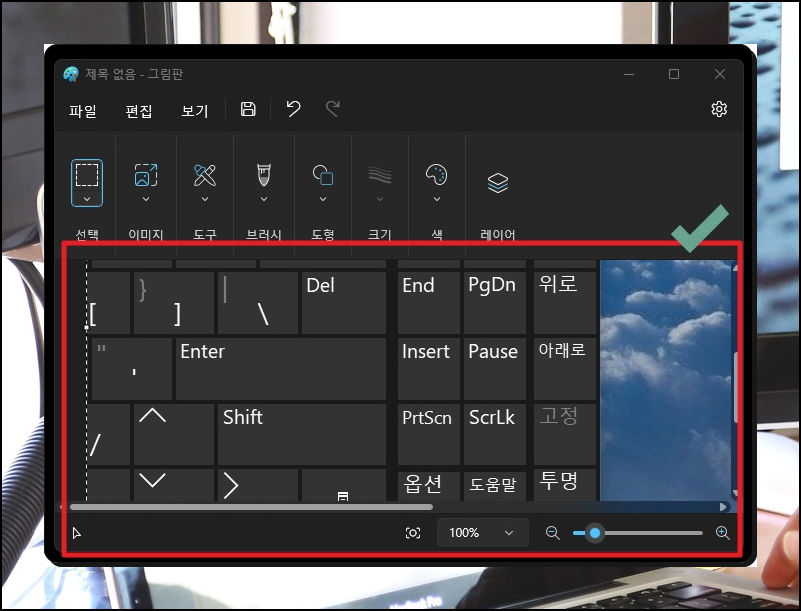
두 번째로 생산성을 높여 주고 시간과 노력을 절약해 주는 컴퓨터 화면 캡쳐방법을 알려 드리겠습니다. 이 경우에는 프로그램을 사용하면 되는데요. 픽픽은 무상으로 사용할 수 있는 그래픽 디자인 도구인데요. 캡처를 할 때 정말 요긴하게 쓰이는 것이죠. 프로그램 다운 및 설치법을 알려 드릴 테니 검색을 통해 공식 홈페이지에 접속해 주세요.
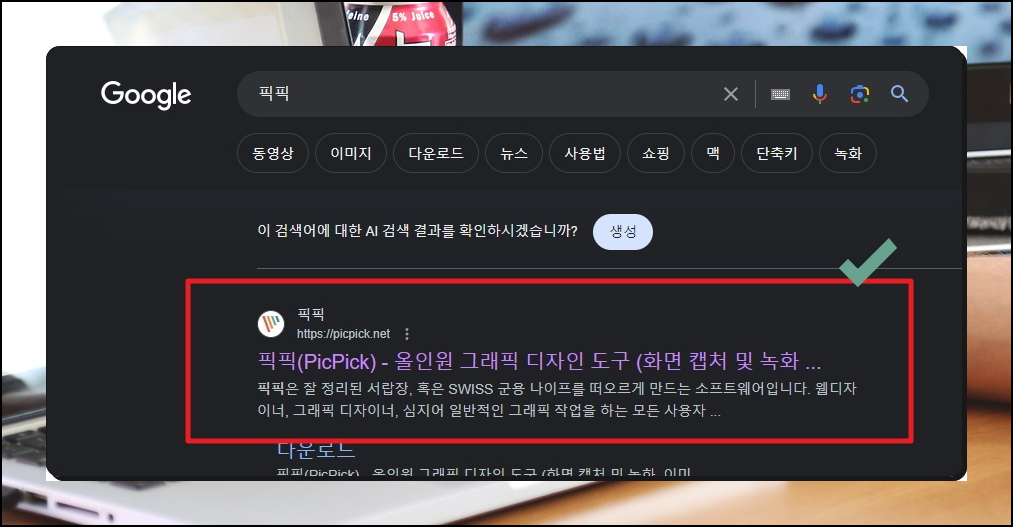
픽픽 공식 홈페이지에 접속하면 메뉴에서 다운로드를 선택합니다. 그럼 새롭게 페이지가 열리는데요. 여기에서 스크린 중앙에 있는 다운로드 버튼을 누르면 프로그램 설치 파일을 얻을 수 있어요. 이것을 실행하면 픽픽을 컴퓨터에 설치할 수 있죠. 개인은 물론이고 기업 및 단체 사용자도 무료로 사용할 수 있기 때문에 전혀 부담이 없습니다. 사용법도 정말 쉬워요.
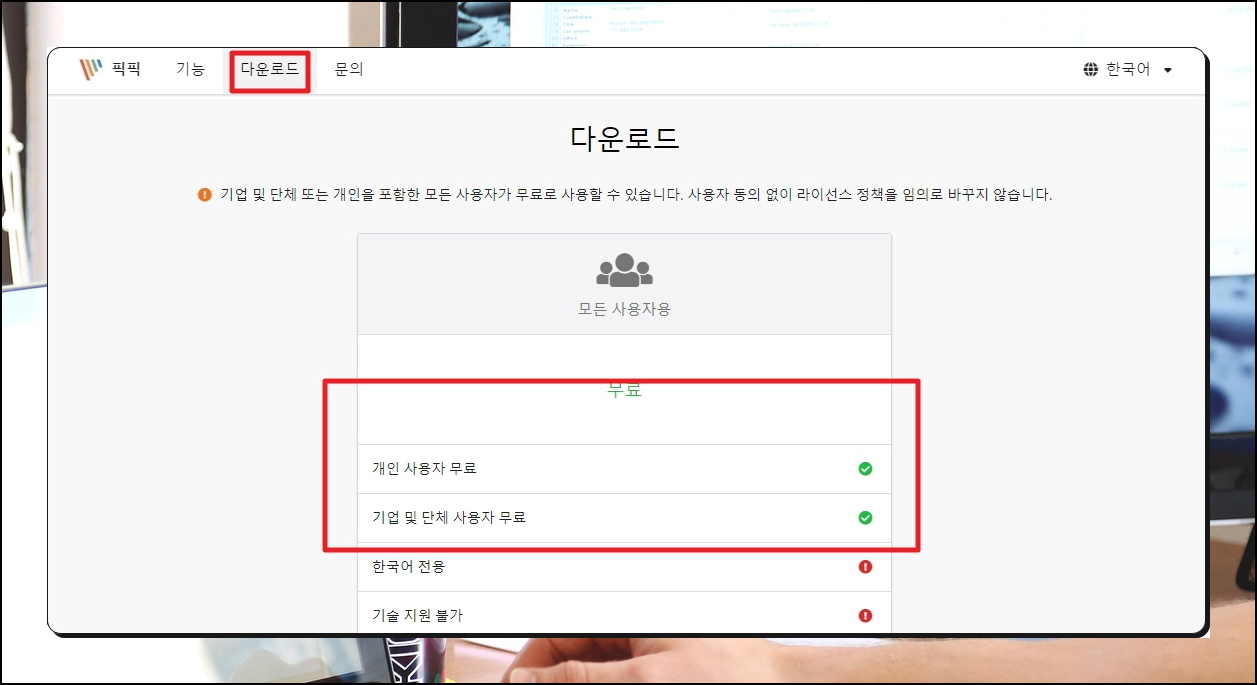
프로그램 설치가 완료되면 픽픽을 실행해 보세요. 그럼 위와 같은 화면이 나타나는데요. 여기에서 화면 캡처 도구 카테고리에 있는 기능들을 선택하기만 하면 됩니다. 그럼 원하는 모습으로 캡처를 진행할 수 있어요. 제가 여기서 자주 사용하는 것은 영역을 지정하여 캡쳐하는 방식인데요. 일반적으로 화면 캡처를 할 때에는 컴퓨터 모니터에 나온 화면 전체가 아닌 일부분만 저장하고 싶을 때가 많습니다. 이럴 때 캡쳐 후 추가 편집을 하지 않아도 되는 영역 지정을 통한 캡쳐방법을 사용하는 것이 정말 효과적이에요.
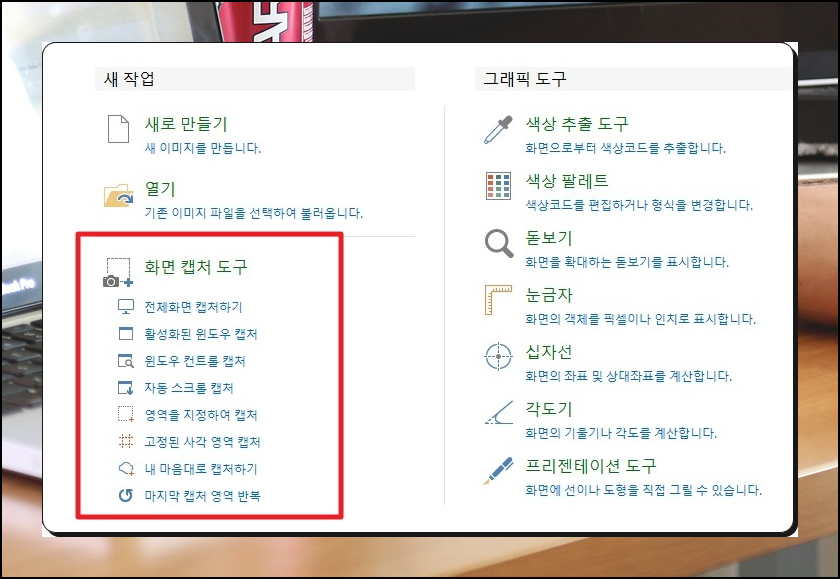
두 가지 방법으로 컴퓨터 화면 캡쳐방법을 자세히 알려 드렸습니다. 픽픽을 이용할 때는 단축키 사용도 가능합니다. 설정에 들어가서 단축키를 내 마음대로 지정할 수 있는데요. 그림판에서 저장하는 과정을 건너뛰고 바로 컴퓨터 하드디스크에 이미지 파일을 저장하는 것도 가능해요. 이런 것을 다루는 방법은 간단하니 직접 설정을 살펴보시길 바랍니다.
'IT인터넷' 카테고리의 다른 글
| 프레젠테이션 테마 템플릿 무료 PPT 사이트 추천 (0) | 2024.09.25 |
|---|---|
| 한컴타자 연습 게임 통해 영어와 한글 실력 동시에 키우기 (0) | 2024.09.09 |
| 동영상 편집 프로그램 사용하기 (무료) (0) | 2024.08.12 |
| 통합코덱 무료 다운로드 (설치까지) (0) | 2024.08.10 |
| 작업표시줄 볼륨 아이콘 사라짐 해결하는 방법 (0) | 2024.08.01 |
| play 스토어 설치 손쉽게 진행하기 (0) | 2024.07.27 |
| 컴퓨터가 느려졌을때 PC 속도 향상 방법 (0) | 2024.07.12 |
| 갤럭시 벨소리 설정 방법 (오디오 파일) (0) | 2024.06.27 |